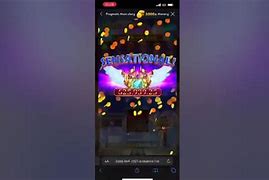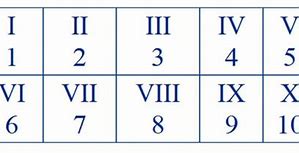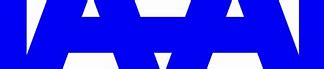Bagian 2. Memperbaiki Error Kartu SD Tidak Terdeteksi/Tidak Muncul di Android dan PC
Diterapkan untuk: Memperbaiki masalah kartu SD tidak terdeteksi, tidak muncul, tidak berfungsi di ponsel Android dan di PC tanpa kehilangan data.
Jika kartu SD masih tidak dikenali setelah Anda mencoba metode di Bagian 1, jangan khawatir. Dengan mengikuti perbaikan yang tercantum di bagian ini, Anda akan membuat kartu SD berfungsi kembali.
Sekarang mari kita mulai memperbaiki kartu SD Anda agar dapat terdeteksi di PC tanpa kehilangan data apa pun.
Masalah: Kartu SD SanDisk tidak ditemukan melalui telepon atau PC
"Kartu SD saya berfungsi dengan sempurna beberapa hari terakhir. Tiba-tiba, saya membuka media di ponsel saya hari ini, dan tidak ada yang muncul. Saya masuk ke pengaturan ponsel, dan dikatakan tidak ada kartu memori yang terdeteksi. Saya mencoba kartu SD dari tiga teman lain, dan semuanya terdaftar dengan baik di ponsel saya, jadi bukan itu masalahnya. Saya kemudian mencoba SD di laptop saya, dan laptop bahkan tidak mengenali bahwa saya memasukkan kartu memori. Apa yang bisa saya lakukan? Ini masalah yang mendesak karena saya butuh salah satu video tersebut dari kartu SD saya minggu depan."
Ini adalah cuplikan yang kami peroleh di forums.sandisk.com, kartu SD milik salah satu pelanggan mengalami masalah serius yang tidak berfungsi dengan baik, dan tak lama kemudian postingan ini diikuti oleh pelanggan lama dan baru lainnya. Mereka semua memiliki pertanyaan umum ini: mengapa kartu memori SanDisk saya tidak berfungsi sebagaimana mestinya? Dan kebanyakan, mereka menggunakan jenis seperti kartu micro SD/SDHC/SDXC SanDisk Extreme Pro/Plus, dan sekelompok kecil kamera digital menggunakan kartu XQD.
Berapa pun kapasitas yang Anda gunakan, minimal 2GB/4GB, sedang 32GB/64GB/128GB, hingga maksimal 256GB/512GB, akibatnya sama saja saat kartu memori terbaca, terdeteksi, atau dikenali oleh perangkat. Anda tidak dapat mengambil gambar, memasang aplikasi, mentransfer file ke komputer, atau tidak dapat membuka kartu SD.
Perbaikan 4: Perbarui Driver Pembaca Kartu SD
Seperti yang telah disebutkan sebelumnya, driver pembaca kartu SD yang sudah kadaluwarsa atau tidak kompatibel bisa jadi penyebab masalah ini. Sekarang, agar bisa memeriksa apakah driver perangkat penyebab utama, ikutilah proses yang akan disebutkan di bawah ini.
Langkah 1: Di bilah pencarian Cortana Windows 10, tulislah ', Manajer Perangkat.'
Langkah 2: Di label pengelola perangkat, perluas 'Disk Drives' atau di 'Universal Serial Bus controllers'. Periksalah apakah ada tanda segitiga kuning di opsi tersebut.
Jika Anda tidak melihat tanda berwarna kuning, itu berarti driver kartu SD sedang berfungsi dengan baik, jika tidak, mak gantilah dengan yang baru. Kini, ikutilah proses berikutnya agar bisa lakukan pembaruan di driver perangkat.
Langkah 3: Klik kanan di driver perangkat lalu ketuklah di label 'Hapus instalasi'.
Langkah 4: Sekarang, klik kanan di 'Disk Drives' dan ketuk pada 'Pindai untuk hardware' agar bisa menyegarkan driver perangkat.
Ketika driver perangkat sudah diperbarui, periksalah apakah komputer Anda bisa deteksi kartu SD tersebut.
Memformat Melalui Komputer/PC
Tutorial ini hanya bisa dilakukan khusus untuk memory card tidak terbaca di android jika 2 cara di atas tidak berhasil. Berikut langkah-langkahnya :
Perbaikan 3. Perbarui Driver Kartu Memori / Kartu SD
Jika driver kartu SD sudah kedaluwarsa, akibatnya kartu memori Anda tidak dapat dideteksi di ponsel atau PC. Ikuti langkah-langkah di bawah ini untuk memperbarui driver kartu SD dan membuatnya dapat dibaca kembali:
Langkah 1. Hubungkan kartu memori ke PC Anda melalui pembaca kartu SD.
Langkah 2. Klik kanan pada "My Computer" atau "This PC" dan pilih "Manage".
Langkah 3. Klik "Device Manager" dan perluas "Disk Drives".
Langkah 4. Klik kanan pada kartu SD Anda dan pilih "Properties".
Langkah 5. Buka tab "Driver" seperti yang ditunjukkan di bawah ini, dan klik "Update Driver".
Tunggu dengan sabar hingga driver terbaru diinstal dan reboot komputer Anda.
Langkah 6. Cabut dan pasang kembali kartu SD ke ponsel, lalu reboot untuk memeriksa apakah ponsel Anda sudah bisa mendeteksinya.
Catatan: Jika proses pembaruan driver gagal, hubungi produsen kartu SD Anda atau unduh driver secara manual dari situs web resminya.
Format Menggunakan Software PC Mini Tool Partition Wizard
Perbaikan 2. Pulihkan Data Kartu SD dan Format ke FAT32
Ketika kartu SD dipasang dengan benar tetapi tidak muncul di ponsel, kemungkinan alasannya adalah kartu SD memiliki sistem file yang tidak didukung oleh ponsel. Solusi terbaik adalah dengan memformat kartu SD ke FAT32.
Karena memformat akan menghapus semua file di kartu SD, maka Anda harus memulihkan data dari kartu SD sebelum memformatnya ke FAT32. Untuk melakukannya, Anda memiliki dua opsi:
Pulihkan Data dari Kartu SD Android
Perangkat lunak pemulihan data profesional - EaseUS Data Recovery Wizard akan membantu Anda memulihkan dan mengekstrak semua data memori/kartu SD Android dalam tiga langkah.
Ikuti langkah-langkah di bawah ini untuk mendapatkan semua file pribadi Anda dari kartu SD:
Langkah 1: Hubungkan kartu Anda ke PC
Masukkan kartu ke card reader, dan hubungkan card reader yang berisi kartu tersebut ke komputer yang sehat dan tidak terinfeksi virus.
Langkah 2: Jalankan perangkat lunak pemulihan data EaseUS dan pindai kartunya.
Buka EaseUS Data Recovery Wizard di PC Anda dan pilih kartu Anda di bawah kolom Perangkat Eksternal. Kemudian klik Pindai untuk mulai menemukan data yang hilang pada kartu SD Anda sekarang.
Langkah 3: Periksa dan pulihkan data yang hilang.
Anda dapat memeriksa dan melihat pratinjau file yang ditemukan dengan mengklik dua kali masing-masing file. Kemudian klik Pulihkan untuk menyimpan file ke lokasi yang aman di PC Anda atau di penyimpanan eksternal.
Format Kartu SD ke FAT32
Sekarang Anda dapat memformat kartu SD ke FAT32 dan membuatnya dapat dibaca kembali di ponsel Anda. Di sini, kami akan menunjukkan cara memformat kartu SD ke FAT32 dengan menggunakan utilitas "Manajemen Disk":
Langkah 1. Masukkan kartu SD ke PC Anda, klik kanan "This PC" dan pilih "Manage".
Langkah 2. Buka "Disk Management", klik kanan pada kartu SD, dan pilih "Format".
Langkah 3. Atur sistem file kartu SD sebagai FAT32 dan klik "OK".
Langkah 4. Simpan data yang dipulihkan sebelumnya ke kartu SD, lalu cabut dengan hati-hati, dan masukkan kembali ke ponsel Android Anda.
Langkah 5. Restart ponsel Anda dan periksa apakah file dan kartu SD muncul. Jika tidak, kembali ke Perbaikan 2 di Bagian 1 untuk memasang kartu SD.
Setelah Anda mengikuti langkah-langkah ini, kartu memori atau kartu SD Anda sekarang dapat dibaca dan dideteksi oleh ponsel Android Anda. Anda dapat terus menggunakan kembali data yang dipulihkan sebelumnya di ponsel Anda.
Metode 2. Perbarui driver kartu memori SanDisk dan format ke NTFS
Langkah 1: Perbarui driver kartu memori SanDisk
Langkah 2: Format dan setel ulang kartu memori SanDisk ke NTFS/FAT32
Jika pembaruan driver membuatnya muncul di Manajemen Disk tetapi menunjukkan tidak valid, tidak teralokasi, atau ada yang salah, Anda dapat mencoba memformatnya ke NTFS atau FAT32 sehingga komputer dapat mengenalinya pada akhirnya. (Anda dapat MEMULIHKAN DATA sebelum atau setelah melakukan format cepat)
Perbaikan 5: Paksa Kartu SD untuk Tampilkan dari Virus atau Malware
Jika semua metode di atas gagal untuk atasi masalah ini, terjadinya intrusi malware bisa merupakan penyebab dari kartu memori HP tidak berfungsi di Windows 7. Intrusi dari sebuah virus bisa enkripsi atau sembunyikan file, drive, dan data penting lainnya. Berikut ini adalah kemungkinan skenario yang bisa saja jadi penyebab dari kartu SD diserang oleh virus atau malware.
Anda bisa gunakan antivirus yang bisa diandalkan agar mencegah masalah yang akibatkan mekanisme kerja secara kolektif di sistem Anda. Tapi selain sebuah antivirus, Anda juga bisa pergunakan Perintah Prompt untuk pastikan terlebih dahulu.
Langkah 1: Kini, bukalah perintah prompt, tekan di Windows, dan tombol 'R' secara bersamaan untuk buka kotak dialog 'Run'.
Langkah 2: Tulislah 'attrib –h –r –s /s /d #:\*.*' dan tekan pada enter untuk menjalankan perintah tersebut.
Ketika virus telah dihapus dari komputer, Anda akan bisa melihat kartu SD kembali di dalam komputer.
Lepas dan Pasang Kembali Kartu SD di Ponsel
Langkah 1. Ketuk "Settings" di ponsel Anda dan pilih "Storage".
Langkah 2. Ketuk "Storage" > "SD Card" > "Mount".
Setelah ini, restart ponsel Anda dan periksa apakah Anda dapat mengakses kartu SD secara normal. Jika tidak berhasil, gunakan prosedur berikut untuk melepas dan memasang kembali kartu SD:
Langkah 1. Buka "Settings" di ponsel Android Anda.
Langkah 2. Ketuk pada "SD Card" dan ketuk "Unmount SD card". Klik "OK" untuk mengkonfirmasi.
Langkah 3. Sekarang pasang kembali kartu SD, matikan telepon Anda, cabut dan masukkan kembali kartu memori ke telepon Anda.
Langkah 4. Reboot ponsel Anda
Setelah ini, ponsel Anda seharusnya dapat membaca kartu SD dan Anda dapat menggunakan kembali file yang tersimpan di dalamnya.
Jika kartu SD masih tidak muncul di ponsel Anda, keluarkan kartu SD dari ponsel Anda dan sambungkan ke komputer Anda. Kemudian, coba metode perbaikan di bagian selanjutnya untuk membuat kartu SD Anda terdeteksi lagi.