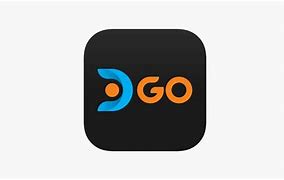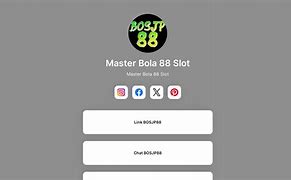Petunjuk Langkah-demi-Langkah
Mengatur ulang pengaturan jaringan pada iPhone Anda adalah proses yang mudah. Ikuti petunjuk langkah demi langkah ini untuk memastikan pengaturan ulang berjalan lancar:
iPhone Anda akan dimulai ulang secara otomatis. Setelah dihidupkan ulang, semua pengaturan jaringan, seperti kata sandi Wi-Fi, pengaturan VPN, dan perangkat Bluetooth yang dipasangkan, akan dihapus. Anda perlu menyambungkan kembali ke jaringan Wi-Fi dan mengonfigurasi ulang koneksi VPN atau Bluetooth yang sebelumnya Anda miliki. Mengikuti langkah-langkah sederhana ini akan membantu Anda mengatur ulang pengaturan jaringan di iPhone, membersihkan masalah apa pun, dan memulihkan konektivitas yang optimal.
Cara Mengatur Ulang Pengaturan Jaringan iPhone
Menyambung kembali ke Wi-Fi
Setelah mengatur ulang pengaturan jaringan, Anda perlu menyambungkan kembali iPhone ke jaringan Wi-Fi. Buka aplikasi Pengaturan aplikasi dan ketuk pada Wi-Fi. Anda akan melihat daftar jaringan yang tersedia. Pilih jaringan yang Anda inginkan dan masukkan kata sandi jika diminta. Jika Anda mengalami masalah dalam menghubungkan, pastikan Anda memasukkan kata sandi yang benar. Terkadang, memulai ulang router Anda secara sederhana juga dapat menyelesaikan masalah koneksi. Jika masalah terus berlanjut, lupakan jaringan dengan mengetuk nama jaringan dan memilih Lupakan Jaringan Ini. Kemudian, coba sambungkan kembali. Selain itu, periksa apakah iPhone Anda menjalankan pembaruan perangkat lunak terbaru, karena perangkat lunak yang sudah ketinggalan zaman terkadang dapat menyebabkan masalah konektivitas. Dengan mengikuti langkah-langkah ini, Anda dapat memastikan koneksi Wi-Fi yang stabil, sehingga Anda dapat menikmati akses internet tanpa hambatan di iPhone. Menyambungkan kembali ke Wi-Fi adalah langkah penting dalam mengatasi masalah yang tersisa setelah pengaturan ulang.
Mempersiapkan iPhone Anda
Mencadangkan Data Anda
Sebelum mengatur ulang pengaturan jaringan pada iPhone Anda, penting untuk mencadangkan data Anda. Meskipun proses ini tidak menghapus file pribadi Anda, sebaiknya Anda selalu melakukan tindakan pencegahan. Mulailah dengan menghubungkan iPhone Anda ke jaringan Wi-Fi. Kemudian, buka Pengaturan, ketuk nama Anda, dan pilih iCloud. Di sini, Anda bisa melihat daftar jenis data yang bisa dicadangkan, seperti foto, kontakdan data aplikasi. Pilih item yang ingin Anda amankan dan ketuk "Cadangkan Sekarang." Ini akan memastikan bahwa semua informasi penting Anda tersimpan dengan aman di cloud. Atau, Anda dapat menggunakan iTunes atau Finder di komputer Anda untuk membuat cadangan lengkap perangkat Anda. Sambungkan iPhone ke komputer Anda, buka iTunes atau Finder, dan pilih perangkat Anda. Klik "Cadangkan Sekarang" untuk menyimpan data Anda secara lokal. Mengambil langkah-langkah ini menjamin bahwa Anda tidak akan kehilangan informasi penting selama proses pengaturan ulang.
Menggunakan Jaringan yang Andal
Tersambung ke jaringan yang andal sangat penting untuk menjaga konektivitas yang stabil pada iPhone Anda. Selalu pilih jaringan Wi-Fi tepercaya, sebaiknya yang memiliki langkah keamanan yang kuat seperti enkripsi WPA3. Hindari menyambung ke jaringan Wi-Fi terbuka atau publik, karena jaringan ini sering kali kurang aman dan dapat menyebabkan masalah konektivitas atau risiko keamanan. Jika Anda harus menggunakan Wi-Fi publik, pertimbangkan untuk menggunakan layanan VPN yang memiliki reputasi baik untuk mengenkripsi data Anda dan melindungi privasi. Selain itu, pastikan jaringan rumah Anda terpelihara dengan baik. Perbarui firmware router Anda secara teratur dan gunakan kata sandi yang kuat dan unik untuk mengamankan jaringan Anda. Untuk data seluler, pastikan Anda menggunakan operator terkemuka yang dikenal dengan layanan yang dapat diandalkan di daerah Anda. Dengan secara konsisten tersambung ke jaringan yang dapat diandalkan, Anda meminimalkan kemungkinan mengalami masalah konektivitas dan memastikan pengalaman online yang lebih lancar dan aman. Pendekatan proaktif ini membantu menjaga kinerja jaringan yang optimal pada iPhone Anda.
Gadgetren – Untuk mengatasi sejumlah masalah teknis yang berhubungan dengan koneksi seluler maupun WiFi di iPhone, kita salah satunya dapat mencoba reset pengaturan jaringan perangkat terkait.
Melalui sistem iOS buatan mereka, Apple mempunyai fitur khusus yang dapat digunakan untuk melakukannya. Dukungan untuk reset jaringan ini dapat diakses secara langsung melalui halaman pengaturan perangkat iPhone.
Dukungan ini sebenarnya sangat mudah untuk digunakan. Namun, setiap versi iOS mempunyai antarmuka tampilan yang berbeda-beda sehingga kita perlu menyesuaikan beberapa langkah untuk menggunakannya.
Cara Reset Jaringan iPhone
Pada iOS 15 atau lebih baru, kita secara umum dapat melakukan reset jaringan di perangkat iPhone dengan memakai langkah di atas. Namun langkah-langkahnya sedikit berbeda dari iOS 14 ke bawah yang mempunyai antarmuka tampilan lebih sederhana.
Dengan melakukan reset jaringan, sistem akan menghapus berbagai pengaturan yang mungkin menjadi sumber masalah pada sambungan seluler dan WiFi. Koneksi di perangkat iPhone akan kembali berjalan lancar atau setidaknya lebih segar.
Dalam hal ini, melakukan reset jaringan di perangkat iPhone akan mengatur ulang pengaturan sambungan dan kata sandi WiFi, koneksi seluler, hingga setelan VPN (Virtual Private Network) maupun APN (Access Point Name) yang pernah diterapkan.
Oleh karena itu, kita mungkin perlu mengatur kembali beberapa hal tersebut secara manual setelah berhasil melakukan reset jaringan. Terutama untuk profil APN, pengaturan VPN, maupun konfigurasi dan kata sandi sambungan WiFi.
Melakukan reset jaringan sebenarnya tergolong sangat aman karena tidak akan memengaruhi akun dan pengaturan di dalam perangkat iPhone secara keseluruhan. Prosesnya hanya akan menghapus sejumlah setelan jaringan seperti apa yang sudah dijelaskan.
Namun sebelum melakukan reset, alangkah baiknya untuk mencoba mengatasi masalah jaringan dengan beberapa solusi ringan seperti memuat ulang perangkat, mengaktifkan mode pesawat selama beberapa saat, atau mencoba koneksi yang lebih baik.
MOMSMONEY.ID - Pernahkah Anda mengalami iPhone tidak ada layanan? Tak perlu panik, ada cara memperbaiki iPhone tidak ada layanan jaringan seluler.
Cara memperbaiki iPhone tidak ada layanan dapat Anda simak di artikel ini. Jika iPhone Anda tidak memiliki layanan, baik karena Anda melihat pesan kesalahan atau tidak dapat melakukan atau menerima panggilan telepon, ada beberapa potensi masalah.
Anda mungkin mengalami masalah layanan, seperti masalah dengan paket layanan operator ponsel, masalah perangkat keras pada ponsel, atau pengaturan yang salah dikonfigurasi.
Baca Juga: Cara Mengeringkan iPhone yang Basah dengan Teknik yang Baik dan Benar
Cara Memperbaiki iPhone Tidak Ada Layanan
Sebelum mengubah pengaturan iPhone atau melakukan tugas pemecahan masalah yang lebih memakan waktu, pertama-tama kami akan membahas solusi yang paling mudah dan paling mungkin dilakukan.
Jika hal tersebut tidak menyelesaikan masalah, lanjutkan ke kemungkinan perbaikan lebih lanjut.
1. Pastikan ponsel tidak disetel ke Mode Pesawat. Mode Pesawat menonaktifkan layanan seluler dan Wi-Fi.
Ponsel berada dalam Mode Pesawat jika Anda melihat ikon pesawat di sudut kanan atas layar iPhone, tempat biasanya bilah kekuatan sinyal muncul.
2. Matikan dan nyalakan lagi data seluler. Pilih Pengaturan > Seluler dan pastikan Data Seluler aktif. Jika aktif, matikan lalu hidupkan kembali.
3. Pastikan Anda berada dalam area jangkauan.
Baca Juga: Inilah 5 Cara Restart iPhone saat Kondisi Error dan Normal
Jika Anda berada jauh di dalam gedung, di bawah tanah, atau di daerah pedesaan, Anda mungkin tidak memiliki layanan di lokasi tersebut.
Periksa bilah kekuatan sinyal di sudut kanan atas layar.
4. Nyalakan ulang telepon. Seperti mengaktifkan Mode Pesawat, memulai ulang sepenuhnya akan menyebabkan iPhone Anda meminta koneksi baru dari operator Anda.
5. Aktifkan Panggilan Wi-Fi jika layanan Anda buruk.
Jika Anda sering mendapat layanan buruk atau tidak ada layanan di tempat Anda menghabiskan banyak waktu, seperti di rumah, aktifkan Panggilan Wi-Fi di iPhone Anda.
Ini adalah solusi terbaik jika Anda pindah ke rumah atau apartemen baru dan menemukannya berada di zona mati seluler untuk penyedia nirkabel Anda.
6. Periksa pembaruan pengaturan operator. Operator terkadang merilis pembaruan yang memengaruhi kemampuan perangkat untuk terhubung ke jaringan seluler.
Layanan Anda mungkin terpengaruh oleh pembaruan baru yang Anda instal di iPhone.
Baca Juga: Ini 10 Cara Mengamankan iPhone dengan Fitur Bawaan untuk Proteksi Terbaik
7. Atur ulang pengaturan jaringan. Pengaturan iPhone mungkin rusak sehingga mencegah Anda mendapatkan layanan seluler. Reset kembali ke kondisi pabrik.
8. Lepas dan ganti kartu SIM. Kartu SIM mungkin tidak berfungsi dengan benar karena tidak terpasang atau rusak.
Periksa apakah ada kerusakan dan bersihkan secara perlahan dengan meniupnya atau menyekanya dengan kapas atau kain, lalu pasang kembali.
9. Hubungi operator Anda. Jika Anda masih tidak memiliki layanan, hubungi operator layanan seluler Anda dan tanyakan tentang pemadaman lokal, masalah dengan paket layanan Anda, dan apakah perangkat Anda diblokir.
10. Minta iPhone diservis oleh Apple.
Jika semuanya gagal, hubungi dukungan Apple untuk mengetahui apakah iPhone Anda mengalami masalah.
Nah itulah beberapa cara memperbaiki iPhone tidak ada layanan. Selamat mencoba!
Cek Berita dan Artikel yang lain di Google News
BELI ponsel baru, tapi nomor Internasional Mobile Equipment Identity (IMEI) terblokir pastinya sangat membuat jengkel. Pasalnya, ketiadaaan sinyal ke dalam perangkat Anda akhirnya membuat ponsel secanggih apapun tidak bisa digunakan dengan semestinya.
Diketahui, Badan Reserse Kriminal (Bareskrim) Polri menyebutkan, ada 191.965 unit ponsel dengan nomor IMEI telah terblokir karena penjualan ilegal. Dari jumlah tersebut, sebanyak 176.000 di antaranya adalah ponsel bermerek iPhone.
Menurut Kepala Direktorat Tindak Pidana Siber Bareskrim Polri, Brigadir Jenderal Polisi Adi Vivi, ponsel sebanyak ratusan ribu unit ini akan dinonaktifkan karena tidak mengikuti prosedur pendaftaran nomor IMEI.
Baca juga : Polisi akan Matikan 191 ribu Gawai yang Registrasi IMEI tidak Sesuai Prosedur
Seperti yang diketahui, setiap ponsel yang masuk ke Indonesia diharuskan mendaftarkan nomor IMEI-nya agar dapat menerima sinyal dari operator seluler dan dapat digunakan secara resmi di wilayah Indonesia.
Ada beberapa hal yang bisa menjadi penyebab terblokirnya IMEI, salah satunya adalah pemberlakuan aturan IMEI Indonesia. Di mana handphone yang di perjual belikan berasal dari black market atau ilegal, biasanya pemblokiran dalam kasus ini terjadi atas permintaan pemerintah untuk memblokir provider.
Baca juga : Kasus Pelanggaran Aturan IMEI Gawai di Kemenperin, Polisi Buru Tersangka Lain
IMEI adalah kode identifikasi unik yang diberikan untuk setiap perangkat seluler, termasuk iPhone. Terdapat momen di mana pemilik iPhone menghadapi keadaan di mana IMEI perangkat mereka diblokir.
Kejadian ini juga dapat disebabkan oleh sejumlah faktor, seperti kehilangan perangkat, tindak pencurian, atau permasalahan administratif. Dalam artikel ini, kami akan membicarakan beberapa strategi yang dapat digunakan untuk mengatasi kendala IMEI iPhone yang terkunci dan mengembalikan kinerja perangkat dengan langkah-langkah yang praktis.
Sebelumnya untuk mengecek apakah IMEI Anda terblokir atau tidak, bisa dilakukan pengecekan terlebih dahulu pada kementerian dalam pemerintah Indonesia yang membidangi urusan perindustrian (Kemenperin) berikut adalah cara untuk mengecek IMEI resmi.
Baca juga : Polri akan Buat Aplikasi Cek IMEI Sebelum Matikan 191 Ribu Ponsel Ilegal
Cara Mengetahui IMEI Terblokir atau Tidak : 1. Buka browser pada ponsel (menggunakan browser bawaan atau aplikasi pihak ketiga) dan akses situs https://imei.kemenperin.go.id/.
2. Masukkan nomor IMEI (tempel) dan tekan tombol Enter.
3. Jika ponsel resmi, notifikasi akan muncul: "IMEI terdaftar di database Kemenperin."
Baca juga : Cara Menghidupkan HP tanpa Tombol Power akibat Tombol Rusak
4. Jika ponsel BM, notifikasi akan muncul: "IMEI tidak terdaftar di database Kemenperin."
5. Ponsel yang tidak terdaftar di Kemenperin (dibeli setelah 18 April 2020) tidak dapat menggunakan layanan seluler dari operator (telepon, SMS, atau internet) dan hanya dapat menggunakan akses Wi-Fi.
6. Beberapa iPhone yang dibeli di Marketplace awalnya berfungsi normal. Namun, setelah digunakan bertahun-tahun, tiba-tiba kehilangan sinyal dan tidak dapat terhubung ke internet.
Baca juga : Cara Mendinginkan Smartphone yang Panas
Jika mengalami masalah tersebut, ikuti langkah-langkah berikut untuk mengatasi IMEI iPhone yang terblokir:
Cara Mengecek IMEI Melalui Perangkat Ponsel Melalui perangkat: - Buka Pengaturan > Umum, lalu pilih Mengenai. - Temukan nomor serinya. Gulir ke bawah untuk menemukan IMEI/MEID dan ICCID. - Untuk menyalin informasi ini, sentuh dan tahan nomor yang akan disalin.
Cara Mendaftar IMEI via Situs Bea Cukai 1. Kunjungi situs Bea Cukai dan isi formulir pendaftaran IMEI.
Baca juga : Bersamaan Lakukan Rebranding, itel Luncurkan Telepon Selular Tipe S23+
2. Setelah pendaftaran dan pengisian data, proses registrasi selesai.
3. Terima kode QR dan nomor registrasi.
4. Kunjungi kantor Bea Cukai setempat dan minta persetujuan.
Baca juga : OPPO Indonesia Gelar Pop-Up Store Find N2 Flip di Jakarta dan Sejumlah Kota
5. Jika disetujui, bayar pajak sesuai undang-undang dan ponsel dapat digunakan kembali.
Cara Mendaftar IMEI Lewat Aplikasi Mobile Bea Cukai 1. Unduh dan instal aplikasi Mobile Bea Cukai.
2. Buka aplikasi dan klik opsi IMEI.
Baca juga : Galaxy A24, Ponsel Samsung Terbaru Seharga Rp3 jutaan
3. Isi data diri, data penerbangan, dan detail barang (merek, tipe, dan nomor IMEI).
4. Setelah benar, klik complete
5. Tunggu hingga QR Code dan Registrasi ID muncul
Baca juga : Bea Cukai Jelaskan Gangguan Sistem Aktivasi Registrasi IMEI di Kemenperin Berangsur Pulih
6. Sama seperti proses pendaftaran IMEI melalui situs web Bea Cukai, langkah selanjutnya adalah mengunjungi kantor Bea Cukai untuk melakukan pemindaian QR Code pada tahap pemeriksaan Bea Cukai.
7. Setelah menyelesaikan semua kewajiban terkait pajak dan pemeriksaan, Anda akan mendapatkan persetujuan dari petugas Bea Cukai. Dengan demikian, ponsel Anda akan dibebaskan dari pemblokiran yang diterapkan oleh pemerintah.
Berapa Biaya Pendaftaran IMEI? Untuk mendaftarkan IMEI memerlukan sejumlah biaya, diantaranya Anda hanya perlu membayar bea masuk sebesar 10%, PPN sebesar 11%, dan PPH sebesar 10% jika Anda memiliki NPWP. Namun, jika Anda tidak memiliki NPWP, maka tarif PPH yang harus dibayarkan menjadi 20%.
Baca juga : Apple Hadirkan Iphone 14 dan iPhone 14 Plus Warna Kuning
Berikut adalah simulasi perhitungannya:
Misalkan Anda membeli iPhone 14 Pro 512 GB dengan harga 1.299 dolar AS, dan kurs saat tiba di Indonesia adalah Rp 14.000.
Oleh karena itu, rincian data sebagai berikut:
Baca juga : Luncurkan Zenfone 11 Ultra, ASUS Sematkan Tiga Kamera di Gawainya, Ini Spesifikasinya
- Nilai barang: US$1.299 - Pembebasan: US$500 - Nilai yang dikenakan pungutan: US$799 - Kurs: Rp14.000 per dolar AS
- Nilai Pabean (NP): 799 x Rp 14.000 = Rp 11.186.000
- Bea Masuk: 10% x NP = Rp 1.119.000 (dibulatkan ke ribuan teratas)
Baca juga : 7 Cara Menghilangkan Iklan Mengganggu di Hp Android
- Nilai Impor (NI): NP + BM = Rp 11.186.000 + Rp 1.119.000 = Rp 12.305.000.
- PPN: 11% x NI = Rp 1.354.000 (dibulatkan ke ribuan teratas)
- PPh (memiliki NPWP): 10% x NI = Rp 1.231.000 (dibulatkan ke ribuan teratas)
Baca juga : Peluang Cerah, Sharp makin Serius Bisnis Smartphone
- PPh (tidak memiliki NPWP): 20% x NI = Rp 2.461.000 (dibulatkan ke ribuan teratas)
Jadi, total pembayaran melibatkan BM + PPN + PPh.
Namun, jika harga barang kurang dari US$500, maka barang tersebut akan dibebaskan dari pajak.
Demikianlah beberapa metode yang dapat diikuti untuk mengatasi IMEI yang terkunci. Sebelum mengambil langkah-langkah tersebut, pastikan untuk mengetahui penyebab IMEI terblokir. Selamat mencoba! (Z-4)
Pemeriksaan Pasca-Reset
Setelah Anda mengatur ulang dan memverifikasi pengaturan jaringan Anda, penting untuk melakukan pemeriksaan pasca-pengaturan ulang secara menyeluruh untuk memastikan semuanya berfungsi seperti yang diharapkan. Mulailah dengan menguji konektivitas internet di berbagai aplikasi untuk memastikan bahwa Wi-Fi dan data seluler bekerja dengan lancar. Buka email, jelajahi web, dan streaming video untuk memeriksa koneksi yang stabil. Selain itu, sambungkan kembali perangkat Bluetooth apa pun, seperti headphone atau sistem mobil, dan pastikan perangkat tersebut dapat dipasangkan tanpa masalah. Jika Anda menggunakan layanan VPN, pastikan Anda dapat terhubung dengan lancar dan beroperasi dengan benar. Sebaiknya Anda juga memeriksa pengaturan Anda untuk konfigurasi khusus apa pun seperti pengaturan DNS, memastikan pengaturannya sesuai dengan preferensi Anda. Pemeriksaan pasca-pengaturan ulang yang komprehensif menjamin bahwa pengaturan jaringan iPhone Anda telah dipulihkan sepenuhnya, menyediakan koneksi yang andal dan efisien untuk semua kebutuhan komunikasi dan penjelajahan Anda.
Mengapa Mengatur Ulang Pengaturan Jaringan?
Memasukkan Kembali Kata Sandi Jaringan
Setelah mengatur ulang pengaturan jaringan iPhone Anda, Anda perlu memasukkan kembali kata sandi untuk semua jaringan Wi-Fi yang sebelumnya Anda sambungkan. Untuk melakukan ini, buka aplikasi Pengaturan aplikasi dan ketuk pada Wi-Fi. Pilih jaringan yang ingin Anda ikuti dan masukkan kata sandi saat diminta. Periksa kembali apakah ada kesalahan pengetikan untuk memastikan koneksi berhasil. Akan sangat membantu jika semua kata sandi Wi-Fi Anda dicatat terlebih dahulu untuk mempercepat proses ini. Jika Anda mengalami masalah, pastikan kata sandi jaringan sudah benar. Anda juga dapat mencoba memulai ulang router Anda untuk mengesampingkan masalah terkait router. Untuk jaringan dengan kata sandi yang rumit, salin dan tempelkan kata sandi jika memungkinkan untuk menghindari kesalahan. Dengan memasukkan kembali kata sandi jaringan Anda dengan cermat, Anda dapat memulihkan konektivitas iPhone ke semua jaringan Wi-Fi biasa, memastikan pengalaman internet yang lebih lancar dan efisien. Langkah ini sangat penting untuk mendapatkan kembali akses tanpa hambatan ke layanan online favorit Anda.
Jika Anda terus mengalami masalah konektivitas setelah mengatur ulang pengaturan jaringan dan mengikuti langkah-langkah pemecahan masalah, mungkin sudah waktunya untuk menghubungi dukungan. Apple Dukungan menawarkan berbagai cara untuk menghubungi, termasuk obrolan online, dukungan telepon, dan kunjungan langsung ke Apple Store atau penyedia layanan resmi. Sebelum menghubungi, pastikan Anda memiliki detail iPhone Anda, seperti model dan versi iOS, serta deskripsi masalah. Informasi ini akan membantu tim dukungan mendiagnosis masalah dengan lebih efisien. Anda dapat mengunjungi situs web Dukungan Apple atau menggunakan aplikasi Dukungan Apple untuk menjadwalkan panggilan atau sesi obrolan. Jika iPhone Anda masih dalam garansi atau dilindungi oleh AppleCare, layanan ini mungkin gratis. Dengan menghubungi bagian dukungan, Anda akan mendapatkan akses ke saran ahli dan solusi potensial yang dapat memulihkan konektivitas iPhone Anda, sehingga Anda dapat kembali online tanpa penundaan.